WordPressにプラグインをインストールしよう
Posted on 2009年02月10日 | 8 Comments|

WordPress 2.7になってプラグインのインストールはとても簡単になった。
ブラウザでアップロードができるのでFTPでアップロードする手間も省ける。
今日はプラグインの探し方とインストール方法を簡単に解説してみる。
プラグインを探す
管理画面にログインすると、WordPress 2.7では左側にメニューが表示される。
ダッシュボードの下と、コメントの下にある「<<」をクリックすると、
メニューをアイコン表示にできるので、小さいウィンドウで見てる場合に場所をとらなくて便利だ。

真ん中の方、プラグインのところ
この画像では「1」と表示されているが、これは更新のあるプラグインの数。
今は気にしないでもらって…
「新規追加」をクリック。
この画面でキーワード検索をすると、プラグインディレクトリに登録されているプラグインを探すことができる。
英語で検索しよう。
複数ワードを入力するとor検索になるっぽい(多分)ので、ピンポイントにキーワードを狙って入力するべし。
思いつかない場合は「おすすめ」「人気」「最新」「最近更新されたプラグイン」などをクリックすると、沢山のプラグインが出てくる。
下の方、「人気のタグ」で表示されているタグをクリックすると、そのタグが付いているプラグインの一覧が表示される。
プラグインの一覧に簡単な説明が表示されていて、
クリックすると詳細が表示される。
「Installation」や「Faq」なども目を通しておこう。
とりあえず大体が英語なので、英語が苦手な人はGoogle翻訳等を活用しよう。
インストールする
「いますぐインストール」をクリックすると、FTPを利用することなく、クリックだけでダウンロード・展開・インストールができる。
ただ見ているだけでいい。
プラグインが有効化されたら設定・動作確認などをしよう。
このインストール機能を利用するとwp-content/pluginsに
各プラグインのディレクトリが作成されて展開される。
プラグインによっては他のディレクトリにファイルの一部を移動しなければならないものなどもあるので、プラグインの説明を読もう。
プラグインディレクトリに登録されてないプラグインや、
予めダウンロードしてあるプラグインをインストールしたい時は、
プラグインのインストール画面中央にある
「ZIP 形式のプラグインをインストール」のところからzipファイルを指定して
「いますぐインストール」をクリック。
FTPでアップロードする場合はwp-content/pluginsに解凍したファイルをアップロードする。
プラグインによってフォルダごとアップするものと、プラグインファイルだけアップロードするものがあるから、プラグインの説明を読もう。
インストールしたプラグインの設定はプラグインによって異なるが、
メニューの一番下の「設定」の項目に入ってることが多い。
プラグインを管理する
メニューの「プラグイン」をクリックすると
インストールされているプラグインの一覧が表示される。
個別に有効化・無効化ができる他、
チェックボックスにチェックを入れて一括処理もできる。
プラグインを削除したいときは、「停止」してからアンインストールしよう。
不具合が起きているプラグインが特定できないときは、
一度全てのプラグインを停止しよう。
一番上の「プラグイン」の横のチェックボックスをクリックすると、
全てのプラグインにチェックが入るので便利。
1つずつ有効化していき、問題のあるプラグインを特定しよう。
最近まで使っていたプラグインは下の方に表示される。
使わないものはアンインストールした方が安全。
プラグインの削除も表示されているとおりクリックするだけでできる。
FTPで別のディレクトリにコピーしたファイルなどは手動で削除しよう。
プラグインの更新
この記事の一番最初の画像を見てほしい。
「1」と表示されているのが更新のあるプラグインの数だ。
管理画面にログインしたときに、この数字が表示されていたら
プラグインがバージョンアップしてますよーって意味。
インストール済みプラグインの一覧から更新しよう。
更新のあるプラグインの下に↑このように通知されるので、
「自動アップグレード」をクリックして更新する。
プラグインによっては自動でできないこともあるけど、大抵はこれで大丈夫。
自動アップグレードをクリックすると、自動的に更新をダウンロードして適用してくれる。
「プラグインの再有効化に成功しました」と表示されるまで待とう。
終わったら「プラグインページへ戻る」をクリックして、
更新が完了していることを確認しよう。
それでは楽しいWordPress ライフを!![]()
この記事は 2009年02月10日火曜日 の 3:02 AM に書きました。
この記事のフィードはRSS 2.0で購読できます。






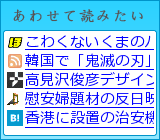


2月 10th, 2009 on 5:49 AM
分かり易い説明ありがとうございます。
本当にWordPressは2.7になって便利になりましたよね。
2月 10th, 2009 on 2:43 PM
>国際結婚SEさん
WP 2.7はホント便利になりました。
FTPでアップロードするの面倒だなーと思っていたんですよね。
Joomla!がブラウザアップロードで全部できたので、WPもそうなってほしいと思っていたんですよ。
いやぁ、素晴らしい☆
でもローカルにプラグインをダウンロードしないので、バックアップは忘れずにとらないとですね。
2月 10th, 2009 on 9:50 AM
こんにちは!
聞くは一時の恥と申します。
なので・・・・
WordPress 2.7は、私のようにFC2の無料ブログを使用している者には不要の物なのでしょうか?「WordPress 2.7で出来ること」が書いてある他のブログを読むと(サラッとですが)今の私には必要ない気がします。前回、長期にブログ運営をする上では、容量、変わらないドメインなどで有料ブログが良いと(少し)理解したのですが。
検討違いの質問かもしれませんが、簡単な考え方だけでも教えてください。
2月 10th, 2009 on 2:52 PM
>cyokobo2さん
(* ^ー゚)ノコンニチハ
WordPressはブログシステムそのものです。
FC2のようにレンタルするのと違って、自分でサーバーを用意して設置します。
レンタルブログをご利用の方にはWordPress関連の知識は必要ありません。
レンタルブログよりももっと自由にカスタムしたいとか、ブログ以外のこともやりたい(ページ機能とか)とかいうことが実現できるのがWordPressですね。
「簡単」という視点で見るとレンタルブログの方が使いやすいと思います。
2月 10th, 2009 on 6:48 PM
ありがとう御座いました。
また新たな見方が出来そうです。
2月 10th, 2009 on 11:50 PM
>cyokobo2さん
WordPressに触れる機会がありましたら是非遊んでみて下さい^^v
2月 11th, 2009 on 4:57 AM
WordPressを使ってブログを・・・と思っていたのですが、プラグインいぢりとカスタマイズが楽しくなってしまい肝心の中身がまだ空っぽのまんま(苦笑)
こちらの記事をいつも参考にさせて頂いてマス thx!
2月 11th, 2009 on 11:44 PM
>anonymousさん
プラグインとか探してると楽しくなってきますよね。
記事を書くよりも…w
オススメのプラグインがあったら是非教えて下さいねo(*^▽^*)o~♪