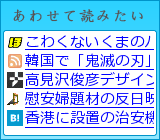ハードの診断をしてくれる HDD SMART Analyzer
Posted on 2008年11月28日 | ハードの診断をしてくれる HDD SMART Analyzer はコメントを受け付けていません |

今までずっと「HDD Health」を使っていたのだけど、
v3.3になってから凄く重くなって、なかなか起動しなくなった。
というか、あたしのパソではどうもNorton 360との相性が悪いようで
どうにかWindowsが起動してもNorton 360が自動起動しなくなった。
以前のバージョンではそんなことはなかったのだけど…。
前は余命宣告がされたのだけど、v3.3になってからは
健康度が%表示されるように変更された。
それは別に不満じゃないんだけど、どうにも動作が…。
ちょっとパソコンの前を離れてアイドルになるとフリーズするし、
Nortonがスキャンやらバックアップやらで動作しようとするとフリーズするし、
特に何もしなくてもフリーズするけども、
ハード交換前は起きなかった現象だ。
ハード交換後と変わったことと言えばHDD Healthのバージョンくらいで…。
ハード自体がはずれを引いたとも思えるけど、初期不良って程じゃないし…。

というわけでHDD Healthに別れを告げて、「HDD SMART Analyzer」を入れてみた。
HDD SMART AnalyzerはハードディスクのS.M.A.R.T情報を表示する国産のフリーソフトで、
故障を予知することはできないが、寿命の参考にすることができる。
余命宣告をしたり、健康状態を%表示したりはしないが、
最良ではない項目は黄色のチェックが、閾値以下の項目には赤いチェックが表示される。
ハードを交換する目安には十分なるだろう。
動作も軽快で、スタートアップに入れてもすんなり起動したし、
問題だったNortonも起動するようになった。
別段何もしていなくてもフリーズするという現象が全く無くなったわけではないが、
少なくともアイドル状態になると絶対固まるという状態からは脱し、
アイドル中にNortonのスキャンも自動バックアップも完了できた。
よかった…。
これでとりあえず仕事ができる(´▽`) ホッ
ハードの寿命については、温度や使用頻度に関係なく故障するという調査結果もあるし、SMART値から得られる故障予測日数についてはほとんど参考にならないとも言われている。
ハードの突然死は予測できないということか。
とはいえ、ハードディスクの温度が50度を超えるような環境であれば、
故障率は如実に上昇していたらしいし、
Scan Errorは割と関連が高く、Scan Errorが出てから60日以内に故障する確率は、
Scan Errorが出ていない場合の39倍だそうだから、
ハードディスクを診断してくれるソフトは、ハードの交換時期の目安にはなるだろう。
ネット上で気に入った画像は…
Posted on 2008年11月27日 | ネット上で気に入った画像は… はコメントを受け付けていません |

某ブログで紹介されていた画像2つがとても気に入ったので、
是非あたしもブログに貼らせてもらいたいと思ったのだが、
そのブログの管理人さんはどこから画像を持ってきたのか覚えてないとのこと。
ということはその画像は貼ってもいいものなのか分からないし、
最低限作者にリンクを貼るということもできない。
そこで、きっと他にもその画像を貼ってる人がいるだろうから、
そのエントリを探して作者を調べよう。
と思ったのだが、画像って文字じゃないから検索が大変だった。
でもなんとか1つは調べられて、Luke Chuehさんの作品だと分かった。
鶏が目玉焼きを見つめて(´・ω・`)ショボーンとしてる画像なんだけど、
彼はデザイナーさんで、素材屋さんじゃない。
あたしは日本語しか話せないので、許可を取ることもできないし、
「右クリック禁止」という小技を利かせたサイトから許可をいただける訳がない。
これは使ってはいけない画像だと判明。
もう1つの画像は頑張って検索してみたけど誰のものか分からなかった。
でも多分フリー素材じゃないだろう。
特徴を検索するとちょこちょこ話題には上ってるようなので、
有名なデザイナーさんのものなのかもしれない。
(もしかしたらさっきのと同じ人かもしれない)
テーブルの上のトンカツを豚さんが(´・ω・`)ショボーンと見つめている画像なんだけど。
なんにしても勝手にブログに貼るわけにはいかなそうだ。
まぁ、画像をローカルに保存して一人で楽しむ分にはいいだろうけど。
(それも駄目だと言われてもキャッシュには残る)
ブログに載せちゃうのはね。まずい。
著作権というものがあるから。
というわけで、あたしのツボだった画像はここでは紹介できないんだけども。
ふと、
それらの画像を載せていたいくつかのブログは大丈夫なんだろうか?
という素朴な疑問が頭をよぎった。
少なくとも誰のか分からないと言ってる時点で無許可だと思うんだが。
………。
とりあえずあたしは何も気付かなかったことにする。(ぁ
↓以下言い訳↓
「著作権に対する認識」で書いたけど、自分の作品が勝手に使用されるというのは嫌なことだ。
あたしなら、発見した人は教えて下さい。と言いたい。
でも上記の画像の作者さんに正しくコンタクトをとれる自信はないし、
突然「あなたの画像が○○というサイトで使われています」というチクリも気が進まない。
かといって、画像が貼ってあったブログに、通りすがりの一見さんにも関わらず、「勝手に貼っちゃマズイと思います」なんて書き込むのは失礼だし、ひっそり伝えられるメールフォームも付いてない。
そんな訳で、自分がされたら嫌なのことなのに、今回は見て見ぬふりをしようと思う。
もうホント言い訳。
WordPress 2.6.5 リリース
Posted on 2008年11月26日 | WordPress 2.6.5 リリース はコメントを受け付けていません |

WordPress 2.6.5のアップデート通知が出ていたので、
いつも通りWordPress Automatic Upgradeプラグインで自動アップデート。
使えなくなったプラグインなどもなく、正常に動作してる。
プラグインと言えば、つい忘れがちな作業
「カテゴリの並び順を自由に変更する」で紹介した
My Category Orderプラグインのtaxonomy.phpが
やはり上書きされてしまったようなので、
taxonomy.phpを /wp-includes/ 以下に上書きして、
管理→My Category Orderから一度保存し直し。
というのもやって、カテゴリの表示順もOK。
今回の更新ではセキュリティ問題の修正1点およびバグ修正3点
が含まれているので、このアップデートはやった方がいいようだ。
公式によると、
今回バージョン 2.6.4 を飛ばして 2.6.5 をリリースすることにしたのは、偽のアップグレード版として出回っていた 2.6.4 との混乱を避けるためです。2.6.4 は存在しませんし、これからもリリースされることはありません。
だそうで、なにやら偽物が出回ってたらしいね。
WordPressユーザーはご注意を。
WordPress 2.6.5の詳しい情報は「WordPress | 日本語」からどうぞ。
Windows XP SP3でスタートアップメニューに回復コンソールを追加する
Posted on 2008年11月25日 | 1 Comment |

ハードディスクを交換して、Windowsを入れ直したら酷くパソコンの調子が悪くなった。
何かしていると突然ハードディスクのランプが消灯し、パソコンがフリーズ。
リセットボタンで再起動してもまたフリーズ…の繰り返し。
Norton 360にはWindowsの修復機能はないが、最適化したら少しはよくなるかと思って実行してみた。
すると、ハードに問題があるとかで、chkdskを検討しろとか表示された。
chkdsk…チェックディスク。か。
とりあえずアクセサリには入ってないので、ハードディスクに回復コンソールを入れてみる。
WindowsのCDからできると思ったんだけど、あたしのWindows XPはSP以前で、現在のWindows XPはService Pack 3なので、インストールすることができなかった。
というわけで、やり方を調べたので自分のために書いておく。
Windows XP Service Pack 3でスタートアップメニューに回復コンソールを追加する方法
手順1:Windows XP Service Pack 3のファイルをWindows XPのインストールフォルダに統合する
手順2:回復コンソールをインストールする
備考:チェックディスクを実行する
手順1:Windows XP Service Pack 3のファイルをWindows XPのインストールフォルダに統合する
- C:\winxpとC:\xpsp3の2つのフォルダを作成する。
- Windows XPの元のセットアップCDから i386 フォルダをC:\winxpフォルダに丸ごとコピー。
- Windows XP SP3のネットワークインストールパッケージをC:\xpsp3にダウンロードする。
ダウンロードはマイクロソフトWebサイト
http://www.microsoft.com/downloads/details.aspx?FamilyID=5b33b5a8-5e76-401f-be08-1e1555d4f3d4&DisplayLang=ja - [スタート] ボタンをクリックし、[ファイル名を指定して実行] をクリック。[名前] ボックスに cmd と入力し、[OK] をクリック。
- コマンド プロンプトに
cd C:\xpsp3
と入力し、Enter キーを押す。 - c:\xpsp3\windowsxp-kb936929-sp3-x86-jpn.exe /integrate:c:\winxp
と入力し、Enter キーを押す。 - Windows Service Pack 3 セットアップ ウィザードが起動され、Windows XP SP3 のファイルが Windows XP のインストール フォルダに統合されていることが通知される。
- 統合処理が完了したら、Windows XP SP3 へのインプレース アップグレードを実行する。
これを行うには、[スタート] ボタンをクリックし、[ファイル名を指定して実行] をクリック。[名前] ボックスに
c:\winxpi386\winnt32
と入力し、[OK] をクリックする。
- [スタート] ボタンをクリックし、[ファイル名を指定して実行] をクリック。
- c:\winxp\i386\winnt32.exe /cmdcons
と入力。 - メッセージが表示されたら、[はい] をクリックして、インストールを確認。
- [OK] をクリックしてから、コンピュータを再起動。
上記の手順で再起動すると、スタートアップメニュー(Windowsが起動する前の画面)で、
Windows XPか回復コンソールを起動するか選べるようになる。
回復コンソールを選択して表示されるとおりにキーボードの種類などを選び、コマンドが入力できる状態になったら
chkdsk c: /r
と入力。
c: はチェックするドライブ。
/r はエラーを修復するオプション。
困ったときは /help オプションで使用できるコマンド一覧が表示される。
chkdsk /help
と入力すれば、/r などのオプションの説明を見られる。
チェックが終わったら
exit
と入力すれば終了して再起動される。
関連・参考リンク↓
「Windows XP Service Pack 2 のファイルを Windows XP のインストール フォルダに統合する方法」
「Windows XPとVistaの裏技 | Windows XP SP3 統合 インストールCD作成」