プラグイン
Google Adsense用プラグインを変更
Posted on 2009年04月30日 | 8 Comments|

WordPressにAdsenseを表示させるプラグインを新しくした。
今まで使っていた Adsense-Deluxeプラグインもよかったんだけど
テーマファイルにタグを入れないといけないのが不便だった。
テーマファイルにプラグインを呼び出すタグを入れると
プラグインが無効になってるときにエラーを吐いてブログが表示されなくなってしまう。
何かプラグイン関係で問題が起きたときに、
ひとまず全部無効にして…
という作業ができなくなるから不便なんだよね。
ということで、プラグインを有効にするだけで
テーマファイルをいじらなくてもAdsenseが自動的に入ってくれるWordPress プラグインを探してみた。
スマイリー(絵文字)を画像で挿入 – emoji
Posted on 2009年04月22日 | 7 Comments|

WordPressで最初から入っているスマイリーを変更したり、
もっとスマイリーを増やしたりするプラグインはよく見かけたけど、
好きな場所に保存したスマイリーを投稿画面でも見える状態で挿入できるプラグインは少ないんじゃないかな?
「emoji」というその願いを叶えてくれる絵文字プラグインを発見した
スマイリー(絵文字)は通常文字列で挿入されて、
後からgif画像に変わる。
記事を投稿するときのビジュアルエディタではプレビューされない。
でもemojiなら最初から画像で挿入されるから投稿画面でもそのまま見える。
そして嬉しいことにコアファイルに触らなくても、
任意の場所にアップロードしたスマイリーを設定できるので、
スマイリー(絵文字)を自由に変更したり増やしたりできる。
例えばこのブログ http://yuina.lovesickly.com と
もう1つのブログ http://silk.lovesickly.com で同じスマイリーを使いたい時。
http://lovesickly.com/emoji/ にスマイリー画像を入れて2つのブログから指定することができる。
(※スマイリーURLはダミーです)
スマイリーを入れたフォルダを移動しなければ
WordPressをバージョンアップしても、インストールし直しても、お引っ越ししても、
「あれ。スマイリーがリンク切れだよ 」ってことがないわけだ。
」ってことがないわけだ。
サーバー容量も(スマイリーくらい気にする容量じゃないけど)2カ所にアップロードするより節約になるしね。
というわけでとってもナイス なプラグインだが、インストールも簡単。
なプラグインだが、インストールも簡単。
ダウンロードしたzipファイルを解凍してプラグインディレクトリにアップロード。
または、zipファイルを 管理画面→プラグイン→新規追加 からブラウザでインストール。
あとは有効化するだけ。
設定→絵文字の設定 から絵文字をアップロードした場所を設定する。
絵文字の画像場所(外部用url) か 絵文字の画像場所(内部用path)
に絶対パスで指定。
普通に http://example.com/なんたら… って指定する方が簡単だけど、
どうかするとそれでは動かないときがある。
URLでダメなときは内部パスで指定すると動くかも。
 内部パスが分からないときの危険な調べ方
内部パスが分からないときの危険な調べ方
- 念のため絵文字の設定画面を2つのブラウザ(タブ)で開いておく。
- 内部パスにカンでパスを指定してみる。
- 間違っていると保存したときにエラーが出る。
- エラーに内部パスが出てくるのでコピーする。
- ブラウザの戻る。(戻れないときは開いておいた設定画面の方を。)
- 内部パスに正しいパスをペーストして「変更を保存」する。
※これをやってみて困ったことが起きても責任は持てません。
実は同じサーバーの同じデータベースの同じバージョンのWordPressで
片方は正常動作したのに、片方は動かない…
という謎の現象が起きたんだ。
でも内部パスで指定したら動いたんだ。
動かなーい。って方はお試しあれ。
スマイリーを増やしたいときにはフリーの顔文字サイト
「顔文字コレクション」が便利。
透過gifのスマイリー(絵文字)が無料で豊富♪
このブログでも利用させて頂いてます
Collapsing Linksが更新されたので…
Posted on 2009年04月18日 | 10 Comments|

以前リンクを折りたたみ表示させるプラグイン「Collapsing Links」を導入して
展開しないという報告を頂いたので無効にしていたんだけど、
今日WordPressの管理画面にログインしたらプラグインの更新通知が。
もしかして動くようになってるんじゃないかしら?
と期待を込めて有効化。
Windows XPのFirefox 3.1 Beta 3とIE8とChromeで動作確認。
折りたたみ、展開表示の正常動作を確認。
ただし、ウィジェットの設定画面で
「Animate collapsing and expanding」にチェックを入れると
IEではリンクが展開できない。
あれ?これ前も同じこと書いたね…;
やっぱり動かないよって方がいらっしゃれば教えて下さいm(_ _”m)ペコリ






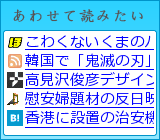


常連様にささやかなお礼を… – Lucia’s Linky Love
Posted on 2009年04月25日 | 10 Comments|
いつもコメント下さる皆様に感謝をしたい。
ということで常連様のコメントからnofollowを取り除くことにした。
このブログからのリンクジュースなんて全然お礼にならない価値だけど
ほんの気持ちです。ってことで。
導入したのはLucia’sLinkLoveプラグイン。
WordPressのコメントからnofollowを取り除く。
何回目からnofollowを取り除くか設定することができる。
「
セルフSEOブログ ~コンテンツ作成Tips」さんのところ(↑シロさんの現サイトは「かちびと.net」さんです。)
でこのプラグインを知って
これは導入しないと!と思って入れてみた。
Twitterで機械翻訳しても理解できないと嘆いてみたら
ご親切に設定項目を教えて下さいました。
重ね重ね有り難う御座います。
ダウンロードしたzipファイルをプラグインディレクトリにアップロードして有効化。
「設定」→「Lucia_LinkyLove」から設定する。
Lucia's Linky Love設定画面
一番上の項目で何回以上のコメントで名前のリンクからnofollowを取り除くか決める。
二番目でコメント欄のリンクからnofollowを取り除くのに必要な回数。
そこだけ入力して「Submit」を押すともう使えちゃうんだけど、
管理人のコメントまでnofollowが外れちゃうから、
画像で「唯奈」って書いてあるトコ、自分の名前を入力しておく。
(管理人のコメント数とか表示いらんしねw)
その下はコメント数を表示するかどうか。
その下、「Permit ‘dofollow’ in ‘names’ with fewer than □ characters.」は
名前の文字数が□以内ならnofollowを取り除く。
これでこのブログでは3回コメントしてくれたら
次からはnofollowなしでリンクしますよ~って設定になったわけだけど、
コメント欄を確認すると思いっきりnofollowされてる。
管理画面からコメントを見るとメールアドレスを記入してくれてる方だけ
コメント回数が表示されて、nofollowを外すことができてる。
メールアドレスで同一人物を判定しているようだ。
ということで、メールアドレス入りでコメント下さると
ささやかなリンクジュースが流れます。
是非受け取ってやってください。
(でも宣伝だけのコメント・スパムは承認しませんw)
修正追記 at 2009-04-25 00:58:52
コメント数の表示はなんかいやらしいな…
と気付いたので数字は非表示にしました。
nofollowが外れてるかどうかはStylishとかで確認して下さい。
追記2 at 2009-04-26
メールアドレスを記入してもブログには表示されません。
ボットに拾われちゃったりしないのでご安心下さい。