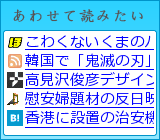日記とコラム
【まとめ】Norton 360のバックアップと復元について
Posted on 2008年11月29日 | 5 Comments|

またもや脱線シリーズで申し訳ない。
ハードディスクの交換で何かと苦労したものだからメモを残しておきたい。
この記事でPC環境にまつわる脱線記事はひとまず終わり(の予定)なので許して下さい。
先日ハードディスクを交換したときに、Norton 360でDドライブにバックアップをとり、
Cドライブを交換後Norton 360でDドライブからデータを復元しようとして
見事に失敗したのだが…
何故復元ができなかったのか納得がいかなかったので
シマンテックのチャットサポートを利用して問い合わせてみた。
最初(時間が深夜だったので)メールサポートを利用したのだが、
日本語が意図したように伝わらなくて、何度かやりとりしても意思の疎通が図れず
噛み合わないやりとりをしてうんざりしたので、チャットを利用することにした。
(なんでサポートがみんな中国人なんだYO!という点は仕方がないと思って諦めるw)
まずあたしがやったことは以下。
Norton 360 1.0を1年間利用していて、バックアップはDドライブに作成していた。
その後期限切れになったのでNorton 360 2.0を購入。
上書きインストールができなかったのでNorton 360 1.0をアンインストール。
Norton 360 2.0をインストール。
Norton 360 1.0のバックアップデータが残ったままのDドライブに、Norton 360 2.0で完全バックアップを上書きで保存。
ハードディスク(Cドライブ)を交換。
新しいハードディスク(Cドライブ)にNorton 360 2.0をインストール。
Norton 360 2.0を起動して復元しようとしたが「復元元」の一覧には何も表示されない。
バックアップの設定でバックアップ先をDドライブに設定してみても、復元元にはDドライブが表示されなかった。
問題点その1:Norton 360でバックアップとったのに復元元に表示されない
原因:Norton 360 1.0とNorton 360 2.0ではバックアップ方式が違うため、1.0でバックアップしたバックアップデータを2.0で復元しようとしても見つからない。
完全バックアップをとったのは2.0だったが、1.0のデータを元にして増築バックアップした状態になり、バックアップデータのファイルは1.0の格式だった可能性が高い。
その原因により復元元に見つからなかった。
データ形式が1.0だったので、フォルダ構成がバックアップ元と同じ状態になっていたので、手動で必要なデータをコピーして対処した。
データの復旧が終わったので、今度はバックアップに使っているDドライブをフォーマット。
現在のCドライブをNorton 360 2.0で完全バックアップをDドライブに作成。
ちゃんとバックアップとれてるのかしらー?と不安になったのでDドライブを見てみると、
「N360_BACKUP」というフォルダの下に英数記号の長い名前のフォルダが作成されていて、その中にはずらーっと英数記号の名前のフォルダが並んでいた。
バックアップ元のフォルダ構成ではない。
これでは何がどう保存されているのか分からないし、一部データだけ手動でひっぱりたい時には利用できない。
確かNorton 360 1.0の時にはこんなじゃなかった筈…。
2.0になってからこういう形式になったんだろうけど、不便だからバックアップ元と同じ形式でバックアップをとりたい。
なんとかならないものか。
問題点その2:Norton 360のバックアップを通常のファイル形式で保存したい
回答:Norton 360 1.0の場合は普通の形式で表示され、Norton 360 2.0の場合は現在のような形式で表示される。
(仕様です。ってヤツだね。)
普通の形式でバックアップデーターを展開したい場合は、1.0でバックアップをとる必要がある。
以前の1.0の期限が既に切れていて、2.0のCDを買ってしまったのだが、シマンテックのチャットサポートにプロダクトキーを伝えると、1.0でも使えるようにプロダクトキーを操作してもらえた。
これによって、他のパソコンでも1.0に戻さなければいけないなどのことはなく、2.0のままでも使うことができる。
このパソコンは1.0に戻したいので、一度2.0をアンインストールしてから1.0をインストールする。
以前はたしかLive Updateで2.0になったような気がするが、確認したところ、1.0をインストールしても再度Live Updateにて2.0に更新されることはないそうだ。
ウイルス定義や通常のコンポーネントはちゃんと更新される。
ちなみにNorton 360 2.0から1.0にしたときのデメリットは、多少な機能の設定方法が違うだけで、1.0にしても機能的にはほとんど変わりはないそう。
1.0のバックアップを2.0で復元できない、また、来年出る3.0で2.0のバックアップを復元できないかもしれないということ。
これを考えるとバックアップ元と同じフォルダ形式でバックアップできる1.0の方が使い勝手が良さそうだ。
ってか、1.0と2.0と未来の3.0で同じソフトなんだから互換性付けようよ…。
ということもシマンテックに要望を出しておいた。
あぁ、疲れた…orz
ハードの診断をしてくれる HDD SMART Analyzer
Posted on 2008年11月28日 | ハードの診断をしてくれる HDD SMART Analyzer はコメントを受け付けていません|

今までずっと「HDD Health」を使っていたのだけど、
v3.3になってから凄く重くなって、なかなか起動しなくなった。
というか、あたしのパソではどうもNorton 360との相性が悪いようで
どうにかWindowsが起動してもNorton 360が自動起動しなくなった。
以前のバージョンではそんなことはなかったのだけど…。
前は余命宣告がされたのだけど、v3.3になってからは
健康度が%表示されるように変更された。
それは別に不満じゃないんだけど、どうにも動作が…。
ちょっとパソコンの前を離れてアイドルになるとフリーズするし、
Nortonがスキャンやらバックアップやらで動作しようとするとフリーズするし、
特に何もしなくてもフリーズするけども、
ハード交換前は起きなかった現象だ。
ハード交換後と変わったことと言えばHDD Healthのバージョンくらいで…。
ハード自体がはずれを引いたとも思えるけど、初期不良って程じゃないし…。

というわけでHDD Healthに別れを告げて、「HDD SMART Analyzer」を入れてみた。
HDD SMART AnalyzerはハードディスクのS.M.A.R.T情報を表示する国産のフリーソフトで、
故障を予知することはできないが、寿命の参考にすることができる。
余命宣告をしたり、健康状態を%表示したりはしないが、
最良ではない項目は黄色のチェックが、閾値以下の項目には赤いチェックが表示される。
ハードを交換する目安には十分なるだろう。
動作も軽快で、スタートアップに入れてもすんなり起動したし、
問題だったNortonも起動するようになった。
別段何もしていなくてもフリーズするという現象が全く無くなったわけではないが、
少なくともアイドル状態になると絶対固まるという状態からは脱し、
アイドル中にNortonのスキャンも自動バックアップも完了できた。
よかった…。
これでとりあえず仕事ができる(´▽`) ホッ
ハードの寿命については、温度や使用頻度に関係なく故障するという調査結果もあるし、SMART値から得られる故障予測日数についてはほとんど参考にならないとも言われている。
ハードの突然死は予測できないということか。
とはいえ、ハードディスクの温度が50度を超えるような環境であれば、
故障率は如実に上昇していたらしいし、
Scan Errorは割と関連が高く、Scan Errorが出てから60日以内に故障する確率は、
Scan Errorが出ていない場合の39倍だそうだから、
ハードディスクを診断してくれるソフトは、ハードの交換時期の目安にはなるだろう。
ネット上で気に入った画像は…
Posted on 2008年11月27日 | ネット上で気に入った画像は… はコメントを受け付けていません|

某ブログで紹介されていた画像2つがとても気に入ったので、
是非あたしもブログに貼らせてもらいたいと思ったのだが、
そのブログの管理人さんはどこから画像を持ってきたのか覚えてないとのこと。
ということはその画像は貼ってもいいものなのか分からないし、
最低限作者にリンクを貼るということもできない。
そこで、きっと他にもその画像を貼ってる人がいるだろうから、
そのエントリを探して作者を調べよう。
と思ったのだが、画像って文字じゃないから検索が大変だった。
でもなんとか1つは調べられて、Luke Chuehさんの作品だと分かった。
鶏が目玉焼きを見つめて(´・ω・`)ショボーンとしてる画像なんだけど、
彼はデザイナーさんで、素材屋さんじゃない。
あたしは日本語しか話せないので、許可を取ることもできないし、
「右クリック禁止」という小技を利かせたサイトから許可をいただける訳がない。
これは使ってはいけない画像だと判明。
もう1つの画像は頑張って検索してみたけど誰のものか分からなかった。
でも多分フリー素材じゃないだろう。
特徴を検索するとちょこちょこ話題には上ってるようなので、
有名なデザイナーさんのものなのかもしれない。
(もしかしたらさっきのと同じ人かもしれない)
テーブルの上のトンカツを豚さんが(´・ω・`)ショボーンと見つめている画像なんだけど。
なんにしても勝手にブログに貼るわけにはいかなそうだ。
まぁ、画像をローカルに保存して一人で楽しむ分にはいいだろうけど。
(それも駄目だと言われてもキャッシュには残る)
ブログに載せちゃうのはね。まずい。
著作権というものがあるから。
というわけで、あたしのツボだった画像はここでは紹介できないんだけども。
ふと、
それらの画像を載せていたいくつかのブログは大丈夫なんだろうか?
という素朴な疑問が頭をよぎった。
少なくとも誰のか分からないと言ってる時点で無許可だと思うんだが。
………。
とりあえずあたしは何も気付かなかったことにする。(ぁ
↓以下言い訳↓
「著作権に対する認識」で書いたけど、自分の作品が勝手に使用されるというのは嫌なことだ。
あたしなら、発見した人は教えて下さい。と言いたい。
でも上記の画像の作者さんに正しくコンタクトをとれる自信はないし、
突然「あなたの画像が○○というサイトで使われています」というチクリも気が進まない。
かといって、画像が貼ってあったブログに、通りすがりの一見さんにも関わらず、「勝手に貼っちゃマズイと思います」なんて書き込むのは失礼だし、ひっそり伝えられるメールフォームも付いてない。
そんな訳で、自分がされたら嫌なのことなのに、今回は見て見ぬふりをしようと思う。
もうホント言い訳。
Windows XP SP3でスタートアップメニューに回復コンソールを追加する
Posted on 2008年11月25日 | 1 Comment|

ハードディスクを交換して、Windowsを入れ直したら酷くパソコンの調子が悪くなった。
何かしていると突然ハードディスクのランプが消灯し、パソコンがフリーズ。
リセットボタンで再起動してもまたフリーズ…の繰り返し。
Norton 360にはWindowsの修復機能はないが、最適化したら少しはよくなるかと思って実行してみた。
すると、ハードに問題があるとかで、chkdskを検討しろとか表示された。
chkdsk…チェックディスク。か。
とりあえずアクセサリには入ってないので、ハードディスクに回復コンソールを入れてみる。
WindowsのCDからできると思ったんだけど、あたしのWindows XPはSP以前で、現在のWindows XPはService Pack 3なので、インストールすることができなかった。
というわけで、やり方を調べたので自分のために書いておく。
Windows XP Service Pack 3でスタートアップメニューに回復コンソールを追加する方法
手順1:Windows XP Service Pack 3のファイルをWindows XPのインストールフォルダに統合する
手順2:回復コンソールをインストールする
備考:チェックディスクを実行する
手順1:Windows XP Service Pack 3のファイルをWindows XPのインストールフォルダに統合する
- C:\winxpとC:\xpsp3の2つのフォルダを作成する。
- Windows XPの元のセットアップCDから i386 フォルダをC:\winxpフォルダに丸ごとコピー。
- Windows XP SP3のネットワークインストールパッケージをC:\xpsp3にダウンロードする。
ダウンロードはマイクロソフトWebサイト
http://www.microsoft.com/downloads/details.aspx?FamilyID=5b33b5a8-5e76-401f-be08-1e1555d4f3d4&DisplayLang=ja - [スタート] ボタンをクリックし、[ファイル名を指定して実行] をクリック。[名前] ボックスに cmd と入力し、[OK] をクリック。
- コマンド プロンプトに
cd C:\xpsp3
と入力し、Enter キーを押す。 - c:\xpsp3\windowsxp-kb936929-sp3-x86-jpn.exe /integrate:c:\winxp
と入力し、Enter キーを押す。 - Windows Service Pack 3 セットアップ ウィザードが起動され、Windows XP SP3 のファイルが Windows XP のインストール フォルダに統合されていることが通知される。
- 統合処理が完了したら、Windows XP SP3 へのインプレース アップグレードを実行する。
これを行うには、[スタート] ボタンをクリックし、[ファイル名を指定して実行] をクリック。[名前] ボックスに
c:\winxpi386\winnt32
と入力し、[OK] をクリックする。
- [スタート] ボタンをクリックし、[ファイル名を指定して実行] をクリック。
- c:\winxp\i386\winnt32.exe /cmdcons
と入力。 - メッセージが表示されたら、[はい] をクリックして、インストールを確認。
- [OK] をクリックしてから、コンピュータを再起動。
上記の手順で再起動すると、スタートアップメニュー(Windowsが起動する前の画面)で、
Windows XPか回復コンソールを起動するか選べるようになる。
回復コンソールを選択して表示されるとおりにキーボードの種類などを選び、コマンドが入力できる状態になったら
chkdsk c: /r
と入力。
c: はチェックするドライブ。
/r はエラーを修復するオプション。
困ったときは /help オプションで使用できるコマンド一覧が表示される。
chkdsk /help
と入力すれば、/r などのオプションの説明を見られる。
チェックが終わったら
exit
と入力すれば終了して再起動される。
関連・参考リンク↓
「Windows XP Service Pack 2 のファイルを Windows XP のインストール フォルダに統合する方法」
「Windows XPとVistaの裏技 | Windows XP SP3 統合 インストールCD作成」
ハードディスクの健康診断
Posted on 2008年11月22日 | ハードディスクの健康診断 はコメントを受け付けていません|

ハードディスクの故障を予測できる(かもしれない)ソフト「HDDHealth」が
ずっと今日壊れると余命宣告していたのだが、
徐々に確率が上がってきて、もう危ないんじゃないかと怖くなったので
ハードを買ってきた。

でもWindowsをインストールして、データを移行して、もの凄い数のソフトを入れ直して…
というのは果てしなく面倒なので、
何かの間違いだといいな…
と淡い期待を抱いてHDDHealthのホームページを見てみたら、
新しいバージョンが出てるじゃありませんか。
これを入れたらもしかして…
なんて期待をしてHDDHealt 3.3 Build 220 Betaを入れてみた。
「パソコンお薦め品、便利なフリーソフト紹介」さんのところで
日本語化パッチが公開されていたので、日本語化。
すると…
見事に復活したじゃありませんか!ハード!

でも見る度に状態が変化してて、イマイチ信頼おけない感じがなんとも…。
噂によるとそんなに精度の高いものではないらしいので、
まぁ、そんなもんなのかなと。
でも考えてみれば超酷使してるし、ハードは元々消耗品だし、
1年以上は経つから取りかえておいた方が安全かもしれない。
ちょうどノートン360の更新期限も切れて、新しいのを買ったことだし
ここはハードも新品にして安全な状態を保とうではないか。
ちょうど仕事も一段落してるし、暇なうちにやっておいた方がいい。
ということで、ハードディスクの交換と環境復元に取り組むことになった。
やたらといろんなものを入れすぎてるので、
今の環境を復元するのに約三日かかる。
それまで一切ネットができないわけではないが、
少しでも早く復元するために、他の作業はお休み。
ブログの更新とかメールチェックとかブログの巡回とか…
環境の復元が終わるまでお休みします。
ノートン360の復元機能で丸ごと復元できたら早いんだけど…
どうかな。やったことないから分からないや。
ブログ復帰したばかりだけど、また少しの間お待ちくださいm(_ _”m)ペコリ