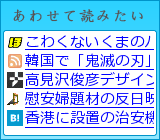お役立ちツール
文章の難易度を測定できるpopInがある意味やばい
Posted on 2008年12月27日 | 8 Comments|

文章の難易度を測定できたり、選択した文字を検索したり、
楽しく使えるブラウザ拡張ツールの「popIn」を入れてみた。
マウスで文章をぴーっと選択して出現する[P]マークから
難易度判定、検索、地図、YouTubeなど、様々な機能をワンクリックで使える。
とっても便利でユニークなアプリだ。
が…
このpopInをインストールしてブログを投稿したら、
自動的に投稿に[P]マークのタグが挿入されるようになってしまった。
ブログの記事タイトルら辺に[P]マークがついてて、
クリックしても何も起きないんだけど、変だなー?
と思ったけど、多分表示されてるのはあたしのパソコンだけ。
なーんて思って放置してたら、びっくり。
誰にでも見えてるじゃありませんか@@;
慌ててソースを見るとしっかりpopInのタグが入っていたので、
WordPressの記事編集画面のhtmlソースを編集ボタンを押して削除した。
ビジュアルエディタで表示されてる[P]アイコンを消しても、
ソースにはしっかり残ってたりする。
[P]アイコンがいつ出現するかというと、
文字にリンクを貼るとか、太字にするとか、
マウスで文字を選択したときに出現して、
そのまま編集画面に埋め込まれてしまうようだ。
とくにそういう操作はしていない…というときでも、
何故か記事投稿画面の下の方にいたりするから不思議だ。
WordPress+popInユーザーは気を付けましょう。。。
↑上記現象はpopInのバージョンアップによって現在は解決されています。
以下の情報も古いです。詳細は文末の追記へ。
で、これなんなのさ?
って思って、編集画面上にも表示される[P]アイコンをクリックしてみたら、
こんな感じ↓で難易度判定ができた。
これは便利(・∀・)b
と思ったらここでも落とし穴が。
WordPressのビジュアルエディタ上で[P]アイコンをクリックして、
難易度判定をすると、その画像がまるで埋め込まれているように錯覚するが、
実際はすっごい重たいスクリプトがずらーっと入っていて、
そのまま投稿するとえらいことになるので、絶対やってはいけない。
「ブログに貼り付ける時は画像をDLLしてください」と
親切に画像へのリンクまで付いているのだから、それに従おう。
あぁ、そうさ。
やったのさ。
見事にブラウザクラッシュしたさ(爆
とにかく、popInはWordPressでも便利に使えることが分かった。
でも、意図してないときにもアイコンが挿入されてしまうから、
投稿する前にはアイコンの消し忘れに気を付けなければ。
それにしても、あたしの書く文章は非常に難解で、
文章力がぜんぜんない!ってことがよく分かったよ。
このブログの人気記事を一通り難易度判定してみたら、
「六法全書並み」とか「アインシュタインも理解できないほど難しい」とか
結構悲惨な結果となった。
これからはひらがなを多く使って、分かりやすい文章を書くように…
心がけたい。
…というか…
どうしたら分かりやすい文章になるのかが分からない…orz
追記@2009-02-26
popInの「P」マークは「◎」のようなマークに変わりました。
WordPressの投稿画面ではマークが出現しなくなりました。
難易度測定は、一度下書き保存して、プレビュー画面でやりましょう。
様々な角度からブログの利用状況を見る
Posted on 2008年12月16日 | 様々な角度からブログの利用状況を見る はコメントを受け付けていません|

このブログは「無料アクセス解析 with 位置情報 なかのひと」という
ちょっと変わったアクセス解析サービスを利用している。
どんな組織からアクセスがあったかという、ちょっと不思議な解析ができる。
ブラウザの利用率やOSのシェアも分かる。
そしてアクセスしているユーザーの年代と性別という2種類の属性を推測することもできちゃったりする。
このブログではサイドバーに貼り付けているので、携帯からのアクセスは解析できない。
ついでに、サイドバーが正常に表示されないブラウザの方も解析できない。
忘れた頃にふと解析結果を見てみると、実に様々な組織からアクセスされていることが分かって面白い。
何に役立つんだ?とかいうことは突っ込まないでもらいたい。
Firefoxをこよなく愛するあたしとしては非常に残念なことに、
このブログの読者は70%くらいがIEユーザーだ。
それでも解析結果には
「このサイトの閲覧者は、Internet Explorerを利用している人の割合がやや低めです。」
と表示されるくらいなので、ネット上のIEシェアはもの凄く高いのだろう。
あたしには良さがいまいち理解できなかったChromeのユーザーも4%近くいる。
Firefoxは22%ちょっとと、寂しい結果となった。
気になるブラウザのバージョンだが、
自動でアップデートできるFirefoxユーザーの14%近くが、未だFirefox 2を利用している。
IEでは43%くらいがInternet Explorer 6を利用している。
これは大変頭が痛い数字で、このブログはFirefox 3もしくはIE7以上でしか、意図した表示をしない。
OSシェアでは、93%がWindowsで、7%近くがMacintoshだ。
Macでどのように表示されているかは、実はあたしは確認していないので分からない。
様々な表示崩れを起こすWindows Vistaの利用率が20%を超えているのも驚きだ。
これはやはりうちにもVistaを導入したマシンが必要だろう。
実際仕事でもクライアントのVista率が高く、いろいろ不便なこともある。
最新のOS、最新のブラウザで正常動作できることがweb屋の常識だと思うし、
レイアウト崩れてないかな?ドキドキ…
という不安要素は取り除かなくては…。
こんなアクセス数の少ないブログでもこの統計というのは、恐怖すら感じる。
さて、このブログに訪れている人の属性はどんな感じなのか。
性別推計はデータ不足で測定できない状態なのだが、
年齢推計が出ていたので貼ってみる。

このブログ利用者の年齢分布
あたしの予想とは微妙に違っていたが、まぁ大体こんなものか。
アクセス元の動向から推測しているらしいので、
この結果が当てになるかどうかは不明だが、1つの参考にはなった。
今後何か企画をやろうと思ったときには30代をターゲットに絞ってみようか。
ちなみにブラウザやOSのシェアなどは、Google Analyticsで見ると若干違う結果になっている。
Google Analyticsはサイドバーが表示されない環境でも解析できるので、
Google Analyticsの方がより正しい結果が出ているだろう。
それにしても大幅な違いはなく、
Win&IE最強・ブラウザのバージョンが最新なのは半数程度
というのに変わりはない。
もう1つ面白い解析を。
「BROWSIZE.ORG」というブラウザの表示領域のサイズを測定する解析がある。
デスクトップのサイズが大きくても、全ての人が全画面で閲覧しているわけではない。
せっかく800*600に対応したサイトを作ったとしても、
実際には800*600の人が小さいウィンドウサイズで閲覧していたりするから、
横スクロールバーが表示されていたりする訳だ。
最近ではワイドモニタが増えて、画面サイズはどんどん大きくなっているようだ。
Google Analyticsで見ても、800*600のサイズの人は殆どいなくなったのもあって、
このブログは800*600に対応させようとしていないのだが、
あたしが想定している画面サイズの人でも、ウィンドウのサイズがどのくらいなのかは分からない。
あたし自身webを全画面で見ることは殆どないので、
全画面を想定してサイト制作するのは何かが違うと感じる。
「BROWSIZE.ORG」では実際の表示領域サイズを測ることができるので、
横スクロールバーが表示されている確率を知ることができる。
とても画期的で素晴らしいサービスだと思うのだが、
残念ながらこのブログではログの記録がイマイチで、
実際のPVの1/3以下しか記録されていない。
それでも参考にはなるので、これもサイドバーに貼り付けている。
困ったことに、14%の人が横スクロールバーが表示されているらしい。
そして、あと100px縮めても全ての人の横スクロールバーを消すことはできないようだ。
現在の幅が870pxなので、770pxにしても横スクロールバーが出るということだ。
そんなに幅を縮めてしまうと、逆に文字が読みにくくなることを考慮して、
14%の人には申し訳ないが、我慢してスクロールしてもらおうと思う。
しかし読みやすい1行の長さというのは、かなり人それぞれで違いがあるらしい。
結局のところこの横幅の決定はあたしの主観でしかない。
大分長くなったが、解析というのは(役に立つかどうかは別として)面白い。
あなたのブログでも利用状況を調べてみると面白いかもしれない。
GmailでTo Doリストを使う
Posted on 2008年12月10日 | 9 Comments|

Gmail LabsにシンプルなTo Do リストが実装されたようだ。
機能は以下に。
- メールをToDo リストに追加可能
- リストにインデントを付ける事で優先度付けやグループ化可能
- ショートカットキーに対応しているので素早く使える
(オゾン層破壊←気にしないで下さいw

ポップインさせたり
メールの「その他の操作」からTo Doリストに追加することもできるので便利。
インデントは「Tab」キーで付けられ、「Shift+Tab」で解除できる。
「Enter」でタスクを追加、
「Shift+Enter」で詳細(期限やメモ)画面を開く、
などショートカットキーで操作できるのも便利。
To Doガジェットを追加するより効率的かもしれない。
To Doリストの導入方法
Gmail Labsは英語版のみで表示されるので、「設定」から言語を英語版「English(US)」に変更。
次に「setting」内の「Labs」から「Tasks」を「Enable」にすることによって利用可能になる。

↑クリックでLabsの場所を表示
設定後はさっきの逆でsetting」の「Language:」で「日本語」に戻してもOK。
今度書こうと思ってるブログのネタをメモしておくのにも、
来年の目標を書いておくのにも使えそう。
ちなみにサンプル画像に書いてあるto doについては気にしないで下さい…。
【まとめ】Norton 360のバックアップと復元について
Posted on 2008年11月29日 | 5 Comments|

またもや脱線シリーズで申し訳ない。
ハードディスクの交換で何かと苦労したものだからメモを残しておきたい。
この記事でPC環境にまつわる脱線記事はひとまず終わり(の予定)なので許して下さい。
先日ハードディスクを交換したときに、Norton 360でDドライブにバックアップをとり、
Cドライブを交換後Norton 360でDドライブからデータを復元しようとして
見事に失敗したのだが…
何故復元ができなかったのか納得がいかなかったので
シマンテックのチャットサポートを利用して問い合わせてみた。
最初(時間が深夜だったので)メールサポートを利用したのだが、
日本語が意図したように伝わらなくて、何度かやりとりしても意思の疎通が図れず
噛み合わないやりとりをしてうんざりしたので、チャットを利用することにした。
(なんでサポートがみんな中国人なんだYO!という点は仕方がないと思って諦めるw)
まずあたしがやったことは以下。
Norton 360 1.0を1年間利用していて、バックアップはDドライブに作成していた。
その後期限切れになったのでNorton 360 2.0を購入。
上書きインストールができなかったのでNorton 360 1.0をアンインストール。
Norton 360 2.0をインストール。
Norton 360 1.0のバックアップデータが残ったままのDドライブに、Norton 360 2.0で完全バックアップを上書きで保存。
ハードディスク(Cドライブ)を交換。
新しいハードディスク(Cドライブ)にNorton 360 2.0をインストール。
Norton 360 2.0を起動して復元しようとしたが「復元元」の一覧には何も表示されない。
バックアップの設定でバックアップ先をDドライブに設定してみても、復元元にはDドライブが表示されなかった。
問題点その1:Norton 360でバックアップとったのに復元元に表示されない
原因:Norton 360 1.0とNorton 360 2.0ではバックアップ方式が違うため、1.0でバックアップしたバックアップデータを2.0で復元しようとしても見つからない。
完全バックアップをとったのは2.0だったが、1.0のデータを元にして増築バックアップした状態になり、バックアップデータのファイルは1.0の格式だった可能性が高い。
その原因により復元元に見つからなかった。
データ形式が1.0だったので、フォルダ構成がバックアップ元と同じ状態になっていたので、手動で必要なデータをコピーして対処した。
データの復旧が終わったので、今度はバックアップに使っているDドライブをフォーマット。
現在のCドライブをNorton 360 2.0で完全バックアップをDドライブに作成。
ちゃんとバックアップとれてるのかしらー?と不安になったのでDドライブを見てみると、
「N360_BACKUP」というフォルダの下に英数記号の長い名前のフォルダが作成されていて、その中にはずらーっと英数記号の名前のフォルダが並んでいた。
バックアップ元のフォルダ構成ではない。
これでは何がどう保存されているのか分からないし、一部データだけ手動でひっぱりたい時には利用できない。
確かNorton 360 1.0の時にはこんなじゃなかった筈…。
2.0になってからこういう形式になったんだろうけど、不便だからバックアップ元と同じ形式でバックアップをとりたい。
なんとかならないものか。
問題点その2:Norton 360のバックアップを通常のファイル形式で保存したい
回答:Norton 360 1.0の場合は普通の形式で表示され、Norton 360 2.0の場合は現在のような形式で表示される。
(仕様です。ってヤツだね。)
普通の形式でバックアップデーターを展開したい場合は、1.0でバックアップをとる必要がある。
以前の1.0の期限が既に切れていて、2.0のCDを買ってしまったのだが、シマンテックのチャットサポートにプロダクトキーを伝えると、1.0でも使えるようにプロダクトキーを操作してもらえた。
これによって、他のパソコンでも1.0に戻さなければいけないなどのことはなく、2.0のままでも使うことができる。
このパソコンは1.0に戻したいので、一度2.0をアンインストールしてから1.0をインストールする。
以前はたしかLive Updateで2.0になったような気がするが、確認したところ、1.0をインストールしても再度Live Updateにて2.0に更新されることはないそうだ。
ウイルス定義や通常のコンポーネントはちゃんと更新される。
ちなみにNorton 360 2.0から1.0にしたときのデメリットは、多少な機能の設定方法が違うだけで、1.0にしても機能的にはほとんど変わりはないそう。
1.0のバックアップを2.0で復元できない、また、来年出る3.0で2.0のバックアップを復元できないかもしれないということ。
これを考えるとバックアップ元と同じフォルダ形式でバックアップできる1.0の方が使い勝手が良さそうだ。
ってか、1.0と2.0と未来の3.0で同じソフトなんだから互換性付けようよ…。
ということもシマンテックに要望を出しておいた。
あぁ、疲れた…orz
ハードの診断をしてくれる HDD SMART Analyzer
Posted on 2008年11月28日 | ハードの診断をしてくれる HDD SMART Analyzer はコメントを受け付けていません|

今までずっと「HDD Health」を使っていたのだけど、
v3.3になってから凄く重くなって、なかなか起動しなくなった。
というか、あたしのパソではどうもNorton 360との相性が悪いようで
どうにかWindowsが起動してもNorton 360が自動起動しなくなった。
以前のバージョンではそんなことはなかったのだけど…。
前は余命宣告がされたのだけど、v3.3になってからは
健康度が%表示されるように変更された。
それは別に不満じゃないんだけど、どうにも動作が…。
ちょっとパソコンの前を離れてアイドルになるとフリーズするし、
Nortonがスキャンやらバックアップやらで動作しようとするとフリーズするし、
特に何もしなくてもフリーズするけども、
ハード交換前は起きなかった現象だ。
ハード交換後と変わったことと言えばHDD Healthのバージョンくらいで…。
ハード自体がはずれを引いたとも思えるけど、初期不良って程じゃないし…。

というわけでHDD Healthに別れを告げて、「HDD SMART Analyzer」を入れてみた。
HDD SMART AnalyzerはハードディスクのS.M.A.R.T情報を表示する国産のフリーソフトで、
故障を予知することはできないが、寿命の参考にすることができる。
余命宣告をしたり、健康状態を%表示したりはしないが、
最良ではない項目は黄色のチェックが、閾値以下の項目には赤いチェックが表示される。
ハードを交換する目安には十分なるだろう。
動作も軽快で、スタートアップに入れてもすんなり起動したし、
問題だったNortonも起動するようになった。
別段何もしていなくてもフリーズするという現象が全く無くなったわけではないが、
少なくともアイドル状態になると絶対固まるという状態からは脱し、
アイドル中にNortonのスキャンも自動バックアップも完了できた。
よかった…。
これでとりあえず仕事ができる(´▽`) ホッ
ハードの寿命については、温度や使用頻度に関係なく故障するという調査結果もあるし、SMART値から得られる故障予測日数についてはほとんど参考にならないとも言われている。
ハードの突然死は予測できないということか。
とはいえ、ハードディスクの温度が50度を超えるような環境であれば、
故障率は如実に上昇していたらしいし、
Scan Errorは割と関連が高く、Scan Errorが出てから60日以内に故障する確率は、
Scan Errorが出ていない場合の39倍だそうだから、
ハードディスクを診断してくれるソフトは、ハードの交換時期の目安にはなるだろう。