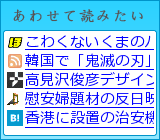web制作あれこれ
FTP使えないけどGoogle Friend Connectを設置する【実験】
Posted on 2009年03月6日 | 6 Comments|

※注意
この方法は推奨されません。
唯奈が勝手にやってみた結果ですので、これを実行して起きるいかなる問題も
当方では責任持てませんので、完全に自己責任でお願いします。
Google Friend Connectを設置する上で
多くのレンタルブログで障害となるのがファイルのアップロードだと思う。
そこをなんとかならないもんかと、
好奇心で取得していたレンタルブログのアカウントを利用して実験してみた。
WordPressのデータベース移行【結果】
Posted on 2009年03月5日 | 1 Comment|

昨日書いたように、とりあえず体当たりでWordPressのデータベースを
今まで使っていたMySQL4から、新しいMySQL5に移行してみようと思う。
多分WordPressのお引っ越しにも今後役立ちそうなので細かくメモしておく。
バックアップする
まず、WordPress Database Backupプラグインでデータベースをバックアップする。
容量が大きくなりすぎてメール送信できなくなっているので、そのままダウンロード。
ついでだからFTPでアップロードフォルダのバックアップもする。
wp-config.phpをバックアップする。
データベースをインポートする
MySQL5の方のphpMyAdminにログイン。
ダウンロードしたsqlをインポート。
サイズが大きすぎると言われてインポートできない。
Σ( ̄Д ̄;)がーんっ!
仕方がないので「BigDump」を使うことにする。
びっしり英語が並んでいるけど、とりあえず「DOWNLOAD」と書いてあるところから
zipファイルをダウンロードして解凍。
中身はあっさりとbigdump.phpのみなので、それを開く。
「db_server」「db_name」「db_username」「db_password」のところを
自分の環境に合わせて記入する。
サーバーにbigdumpフォルダごとアップロード。
あたしの場合だと
http://yuina.lovesickly.com/bigdump/bigdump.php
になるんだけど、このアップロードしたbigdump.phpにアクセス。
sqlファイルかgzファイルをアップロードできる画面になる。
が、何度やってもアップロードに失敗する。
ハッスルサーバーの場合ディレクトリに書き込み権限を…
とかいうのは不要な筈なんだが。
仕方がないのでFTPでbigdump/にsqlをアップロードする。
もう一度bigdump.phpにアクセスする。
アップロードが完了したことになってるので、そのまま続ける。
(なってない場合はローカルにあるsqlとかを選択してアップロードするふりをすればOK。)
あっさりさっくりデータベースのインポート完了。
☆-(ノ゚Д゚)八(゚Д゚ )ノイエーイ
必ずbigdumpをFTPで削除すること。
誰でも使えてしまうので。
WordPressで新しいデータベースを指定する
最初にダウンロードしたwp-config.phpを開く。
データベースサーバー(必要があれば他も)を変更する。
FTPでwp-config.phpを上書きアップロードする。
確認する
ちゃんとMySQL5で動いてるかな?
Diagnosisは管理画面からWordPressのあらゆる情報を見ることができるプラグイン。
ちゃんとMySQL5になってる。
☆-(ノ゚Д゚)八(゚Д゚ )ノイエーイ
プラグインが何かエラー吐いてるとかはない…と思う。
何かおかしなところを見つけたら教えて下さいm(_ _”m)ペコリ
MySQL4→MySQL5にしてみようかな
Posted on 2009年03月4日 | 7 Comments|

このブログで利用しているハッスルサーバー![]() でMySQL5が使えるようになった。
でMySQL5が使えるようになった。
今までMySQL4だったんだけど、それも継続して利用できる。
つまり、データベースを2つ使えるってこと。
素敵!!
ということで、MySQL5を使ってみよう。
せっかくだから、このブログのデータベースを独立させちゃおう。
今は他のブログ(非稼働も含む)と一緒のDBなんだ。
このブログをMySQL5で動かして、他を今まで通りMySQL4で動かそうかなと。
やったことがないので、予想なんだけど、
- 今のデータベースをバックアップ
- 新データベースにインポート
- WordPressで新しいデータベースを指定
で簡単に移行できるんじゃないかと…。(甘い予想
その甘い考えのあたしでも若干の不安が。
- データベース移行したことがないから、できるか不安(根本的すぎ;
- WordPressで新しいDB指定するやり方知らない(マテ
- 動かないプラグインが出てくるんじゃないだろうか
何事も体当たりなあたしは、とりあえず
やってみれば分かるじゃーん♪
ってことで、ハッスルサーバーでMySQL5を使ってみるテストする。
それに伴ってブログが一時的に表示されなかったり、
表示されても何かおかしくなってたり、
予期せぬ事態が起きるかもしれないけど、生暖かい目で見て下さい。
結果は追って報告します(`・ω・´)
ソーシャルバーを設置してみよう
Posted on 2009年03月2日 | 2 Comments|

Google Friend Connectでは、サイトの上か下にバーを表示させることもできる。
「Social bar」(ソーシャルバー)というもの。
このブログの最上部に表示されているバーがそれ。
(これを書いてる時点では貼っている。いつ外すか分からないけど。)
メンバーズガジェット同様、ソーシャルバーから参加(Join)・サインインできるし、
Wall gadgetのようにコメントを読んだり書いたりできる。
2つがくっついたような感じなのがソーシャルバー。
便利なので早速設置してみよう。

Google Friend Connectの管理画面からSocial barをクリック。
①オプション設定
上(Top)に表示させるか、下(Bottom)に表示させるか選ぶ。
「Include comments gadget」はコメントを含めるかどうか。
その下はコメントの範囲の設定。
「Entrie Site」はサイト全体。
「Page」にするとページ毎。
「Id」では任意のIDを指定できる。
「Start with this text in the comments area」で入力欄に表示させるテキストを設定。
「Comments header」はヘッダー。というかラベル。
「Allow visitors to post YouTube links」のチェックを入れるとYouTubeを貼れる。
「Allow anonymous posts」は匿名の投稿を許可する。
②コードを出力する
「Generate code」をクリックしてコードを出力する。
③サイトに貼り付ける
コピーしたコードをサイト内の適当な場所に貼り付ける。
サイドバーとかで大丈夫。
ちゃんと表示されるか確認しよう。
蛇足:あし@のパーツと重なっちゃう場合。
あし@のクライアント設定で、クライアントの位置というところ、
約40pxくらい空けるとソーシャルバーと共存させられる。
Google Friend Connectでコメントできるようにしよう
Posted on 2009年03月1日 | 2 Comments|

昨日の手順でGFCのメンバーズガジェットが設置できたら
次は他のガジェットも貼ってみよう。
このブログで導入しているコメントをつけられるガジェットは
「Wall gadget」という。

Google Friend Connectに飛ぶと、管理画面に行ける。
画像で「病的溺愛シンドローム」になっているところが
作成したサイト名になってるはず。
「Social gadgets」をクリック。
なんかいろんがガジェットが出てくると思うけど、
「Wall gatget」をクリック。
セットアップ画面になる。