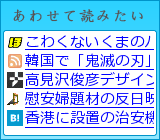MySQL4→MySQL5にしてみようかな
Posted on 2009年03月4日 | 7 Comments |

このブログで利用しているハッスルサーバー![]() でMySQL5が使えるようになった。
でMySQL5が使えるようになった。
今までMySQL4だったんだけど、それも継続して利用できる。
つまり、データベースを2つ使えるってこと。
素敵!!
ということで、MySQL5を使ってみよう。
せっかくだから、このブログのデータベースを独立させちゃおう。
今は他のブログ(非稼働も含む)と一緒のDBなんだ。
このブログをMySQL5で動かして、他を今まで通りMySQL4で動かそうかなと。
やったことがないので、予想なんだけど、
- 今のデータベースをバックアップ
- 新データベースにインポート
- WordPressで新しいデータベースを指定
で簡単に移行できるんじゃないかと…。(甘い予想
その甘い考えのあたしでも若干の不安が。
- データベース移行したことがないから、できるか不安(根本的すぎ;
- WordPressで新しいDB指定するやり方知らない(マテ
- 動かないプラグインが出てくるんじゃないだろうか
何事も体当たりなあたしは、とりあえず
やってみれば分かるじゃーん♪
ってことで、ハッスルサーバーでMySQL5を使ってみるテストする。
それに伴ってブログが一時的に表示されなかったり、
表示されても何かおかしくなってたり、
予期せぬ事態が起きるかもしれないけど、生暖かい目で見て下さい。
結果は追って報告します(`・ω・´)
記念グッズを作ってみました
Posted on 2009年03月3日 | 20 Comments |

先日このブログが1周年を迎えたので、
病的溺愛シンドローム記念グッズを作ってみた。
唯奈マークに使っている蝶をマグカップに。
ちょっと上の方が切れちゃったけど気にしない。
記念硬貨を発行?!
価値は…日本円にするとおよそ100円にな(ry
ついでなので紙幣も作ってみた。
多分100ベリー。 (←ワンピネタ
調子に乗ってマンションも建てちゃったりして。
入居者は全員あやしげな団体員です(ぁ
はい、もうネタだとお気付きでしょう。
実はこれ、永田や COOさんの「COOアピールタイム」という記事で知った
「PhotoFunia」という画像で遊べるサービスで作ったもの。
好きなエフェクトを選んで、自分の顔なりなんなりアップロードするだけ。
簡単に素敵な合成写真を作ってくれる。
うん…そうね。
せっかくの合成写真、蝶ばっかりじゃつまらないよね。
ってことで、中の人で遊んでみたよ。
顔出し☆-(ノ゚Д゚)八(゚Д゚ )ノイエーイ
額縁に納まっていい感じw
美しい…(〃▽〃)
とても自分をネタにしたとは思えないw
顔検出とか凄い精度だなぁとしみじみ。
多分素敵に補正してくれてるし。
というわけで、今日はちょっと遊んじゃいました♪
ソーシャルバーを設置してみよう
Posted on 2009年03月2日 | 2 Comments |

Google Friend Connectでは、サイトの上か下にバーを表示させることもできる。
「Social bar」(ソーシャルバー)というもの。
このブログの最上部に表示されているバーがそれ。
(これを書いてる時点では貼っている。いつ外すか分からないけど。)
メンバーズガジェット同様、ソーシャルバーから参加(Join)・サインインできるし、
Wall gadgetのようにコメントを読んだり書いたりできる。
2つがくっついたような感じなのがソーシャルバー。
便利なので早速設置してみよう。

Google Friend Connectの管理画面からSocial barをクリック。
①オプション設定
上(Top)に表示させるか、下(Bottom)に表示させるか選ぶ。
「Include comments gadget」はコメントを含めるかどうか。
その下はコメントの範囲の設定。
「Entrie Site」はサイト全体。
「Page」にするとページ毎。
「Id」では任意のIDを指定できる。
「Start with this text in the comments area」で入力欄に表示させるテキストを設定。
「Comments header」はヘッダー。というかラベル。
「Allow visitors to post YouTube links」のチェックを入れるとYouTubeを貼れる。
「Allow anonymous posts」は匿名の投稿を許可する。
②コードを出力する
「Generate code」をクリックしてコードを出力する。
③サイトに貼り付ける
コピーしたコードをサイト内の適当な場所に貼り付ける。
サイドバーとかで大丈夫。
ちゃんと表示されるか確認しよう。
蛇足:あし@のパーツと重なっちゃう場合。
あし@のクライアント設定で、クライアントの位置というところ、
約40pxくらい空けるとソーシャルバーと共存させられる。
Google Friend Connectでコメントできるようにしよう
Posted on 2009年03月1日 | 2 Comments |

昨日の手順でGFCのメンバーズガジェットが設置できたら
次は他のガジェットも貼ってみよう。
このブログで導入しているコメントをつけられるガジェットは
「Wall gadget」という。

Google Friend Connectに飛ぶと、管理画面に行ける。
画像で「病的溺愛シンドローム」になっているところが
作成したサイト名になってるはず。
「Social gadgets」をクリック。
なんかいろんがガジェットが出てくると思うけど、
「Wall gatget」をクリック。
セットアップ画面になる。
Google Friend Connectを設置しよう
Posted on 2009年02月28日 | 6 Comments |

Google Friend Connectをあなたのブログにも設置してみよう。
あたしが導入したときは日本語だった気がするけど、
どうやら幻だったようで(?)現時点では英語なので
(あたしの環境だけかもしれないけど)
ここでは英語だということにして簡単に手順を図解してみる。